1. Area Kerja PowerPoint 2010

2. Tab Menu FILE
Pada tab menu File berisi perintah-perintah dasar yang berhubungan langsung dengan program antara lain New, Open, Save, Print atau Close3. Pengaturan Slide
· Menambah Slide: Klik Tab Home lalu Klik New Slide di slides group, atau tekan tombol <Ctrl> + < M >· Mengubah Slide Layout: Klik Tab Home , Klik tombol Layout di Slides group, dan pilih layout yang di inginkan.
· Mengembalikan Layout Slide ke Layout awal : Klik Tab Home lalu Klik tombol Reset di Slides group.
· Menerapkan Tema : Klik Tab Design, lalu Klik tombol More di Themes group, lalu pilih tema di bagian gallery.
· Latar Belakang Slide: Klik Tab Design, Kliktombol Background Styles di Background group,lalu pilih Background
· Membuka Slide Master: Klik Tab View, Klik tombol Slide Master di Master Views group, atau Klik the Slide Master, di outline pane yang terbuka klik layout yang ingin di buka
Menyisipkan Header and Footer : Klik Tab Menu Insert, Klik tombol Header & Footer di Text group.Klik pilihan untuk Date and Time,Slide Number dan Ketik Footer dikotak isian, lalu Klik tombol Apply atau Apply to All
· Menambah Section: Klik Tab Home, Klik tombol Section Slides group, lalu Klik Add Section
4. Memformat teks
· Cut dan Copy Teks: Blok teks yang akan di Cut atau di Copy lalu Klik tab Home , Klik tombol Cut atau Copy di Clipboard group· Paste: Sisipkan pointer di tempat yang di inginkan lalu Klik tombol Paste di Clipboard group pada Tab Home
· Memformat Teks : Blok teks yang akan di format Klik Tab Home,lalu Klik tombol-tombol pada Font group sesuai fungsinya atau klik tombol Dialog Box Launcher di Font group untuk membuka kotak dialog Font .
· Menggunakan Format Painter: Blok teks yang akan di ambil formatnya lalu Klik Tab Home ,klik tombol Format Painter di Clipboard group Kemudian blok teks yang akan di format..
· Menggunakan Perataan: Blok Paragraph yang di format ,Klik Tab Home,pada bagian Paragraph group klik salah satu jenis perataan (
· Menambah Bullet dan Numbering: Blok paragraph yang akan di beri
group Klik tombol Bullets atau Numbering
· Mengatur Spasi Paragraph : Blok paragraph yang akan di atur spasinya , Klik Tab Home,lalu di Paragraph group klik tombol
5. Outline Pane
6. Tab Menu View
7. Menyisipkan Gambar dan Objek,Multimedia
· Menyisipkan Gambar: Klik Tab Insert ,pada Images group klik tombol Picture.Cari gambar yang ingin disisipkan lalu klik Insert
· Menyisipkan ClipArt: Klik Tab Insert ,pada Images group klik tombol Picture.Pada kotak “Search for” ketik Jenis ClipArt yang dicari lalu klik tombol Go.
· Menyisipkan File Video : Klik Tab Insert ,pada Media group klik tombol Video.Cari File Video yang ingin disisipkan lalu klik Insert
· Menyisipkan File Video dari Web : Klik Tab Insert ,pada Media group klik anak panah pada tombol Video pilih Video from Web Site. Kemudian Paste Embed Video code di kotak dialog from Web Site lalu klik Insert.
· Menyisipkan Audio: Klik Tab Insert ,pada Media group klik anak panah pada tombol Audio pilih Audio From File. Cari file audio yang ingin disisipkan lalu klik Insert.
· Menggambar Objek: Klik Tab Insert pada Ribbon, Klik anak panah pada tombol Shapes di illutration group, klik salah satu shapes yang ingin di sisipkan,klik dan drag pada dokumen,jika ingin menggambar objek dengan ukuran proporsional tahan tombol <Shift> saat mendrag mouse
· Menyisipkan SmartArt: Klik Tab Insert di Ribbon dan klik tombol SmartArt di Illustrqations group,lalu klik SmartArt yang akan disisipkan dan klik tombol OK.
· Memformat Objek: Double Click objek yang akan di format, lalu format gambar sesuai dengan pilihan pada Tab Format
· Memindahkan Objek: Klik dan drag objek ke lokasi yang baru lalu lepas tombol mouse.
· Mengubah ukuran objek: Pilih objek dengan cara di klik, Pilih Tab Format,pada Size Group tentukan tinggi dan lebar objek
· Menghapus Objek: Klik Objek kemudian tekan tombol <Delete>
8. Transisi dan Efek Animasi
· Menambah Efek Transisi : Buka File Presentasi yang akan di tambahkan efek transisi .Klik Tab Transitions di Ribbon, Klik anak panah pada tombol More di Transition to This Slide group, lalu klik efek transisi yang akan diterapkan.· Menambah efek animasi pada objek : Klik objek yang akan diberi animasi ,klik Tab Animations di Ribbon. Klik anak panah di tombol More pada Animation group, lalu klik salah satu efek animasi
· Menghapus efek animasi pada objek : Klik objek yang ada animasinya,klik Tab Animations di Ribbon, klik anak panah di tombol More pada Animation group,lalu klik None
9. Menjalankan Slide
· Menjalankan Slide: Klik tombol Slide Show di status bar, atau tekan tombol <F5>· Menggunakan Penunjuk Laser : Saat slide dijalankan tahan tombol <Ctrl> lalu klik kiri dan tahan tombol mouse
· Menggunakan Pen : Saat slide dijalankan , tekan <Ctrl> + <P> kemudian gambar di slide . Tekan tombol <Ctrl> + <A> untuk berpindah ke pointer default . Tekan tombol <E> untuk menghapus coretan di slide
· Berpindah ke slide berikutnya : Tekan tombol <Spacebar>. atau klik kanan mouse
· Berpindah ke slide sebelumnya : Tekan tombol <Backspace> atau <Page Up>.
· Mengatur waktu perpindahan antar slide : Klik Tab Slide Show pada Ribbon kemudian klik tombol Rehearch Timings
di Set Up group presentation, tekan tombol next saat waktu menunjukkan angka tertentu sesuai dengan durasi yang di inginkan,setelah selesai,tekan tombol Yes
· Mengehentikan Slide Show: tekan tombol <Esc>


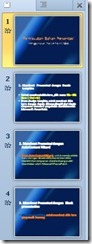









0 komentar:
Posting Komentar
Komentar